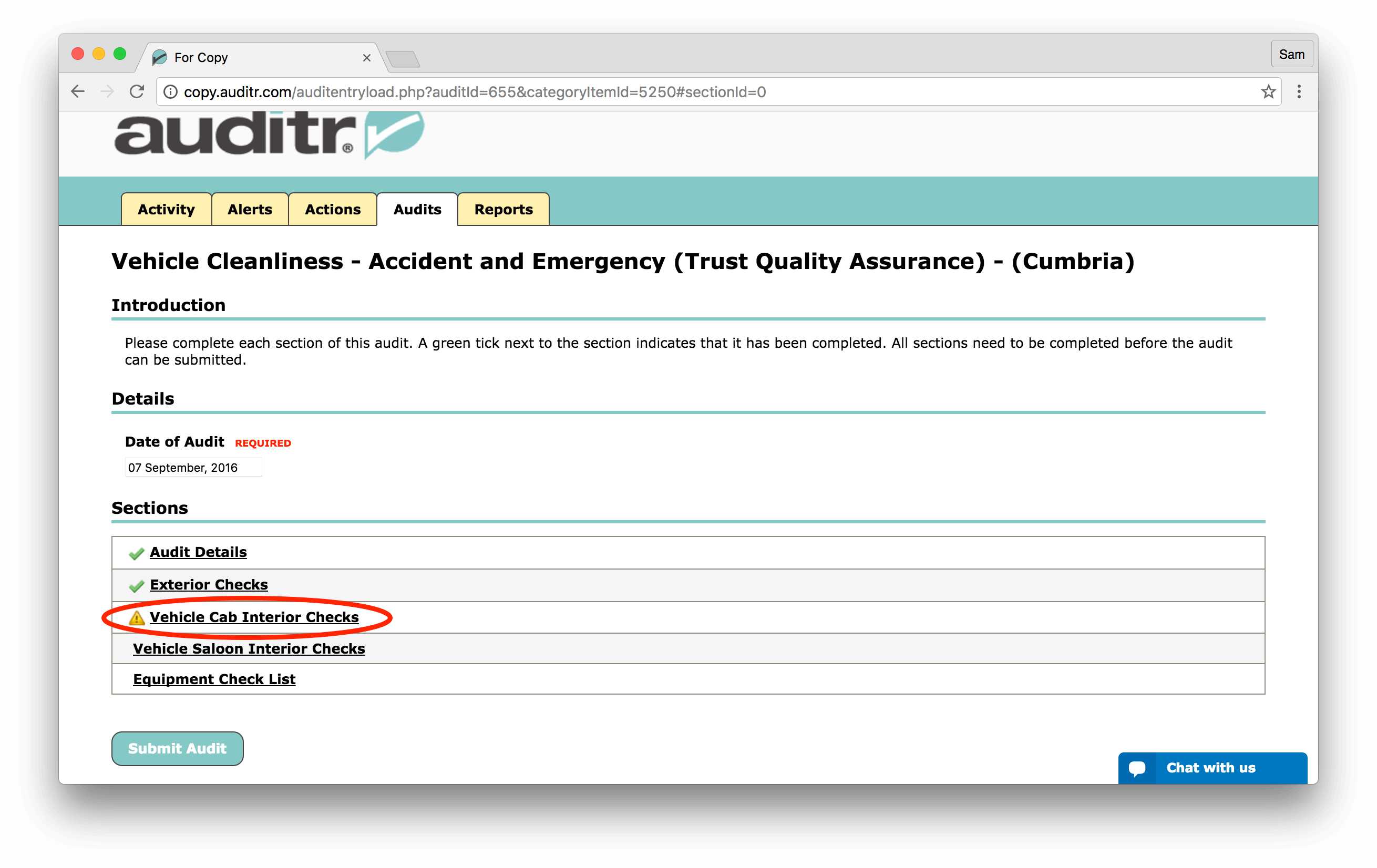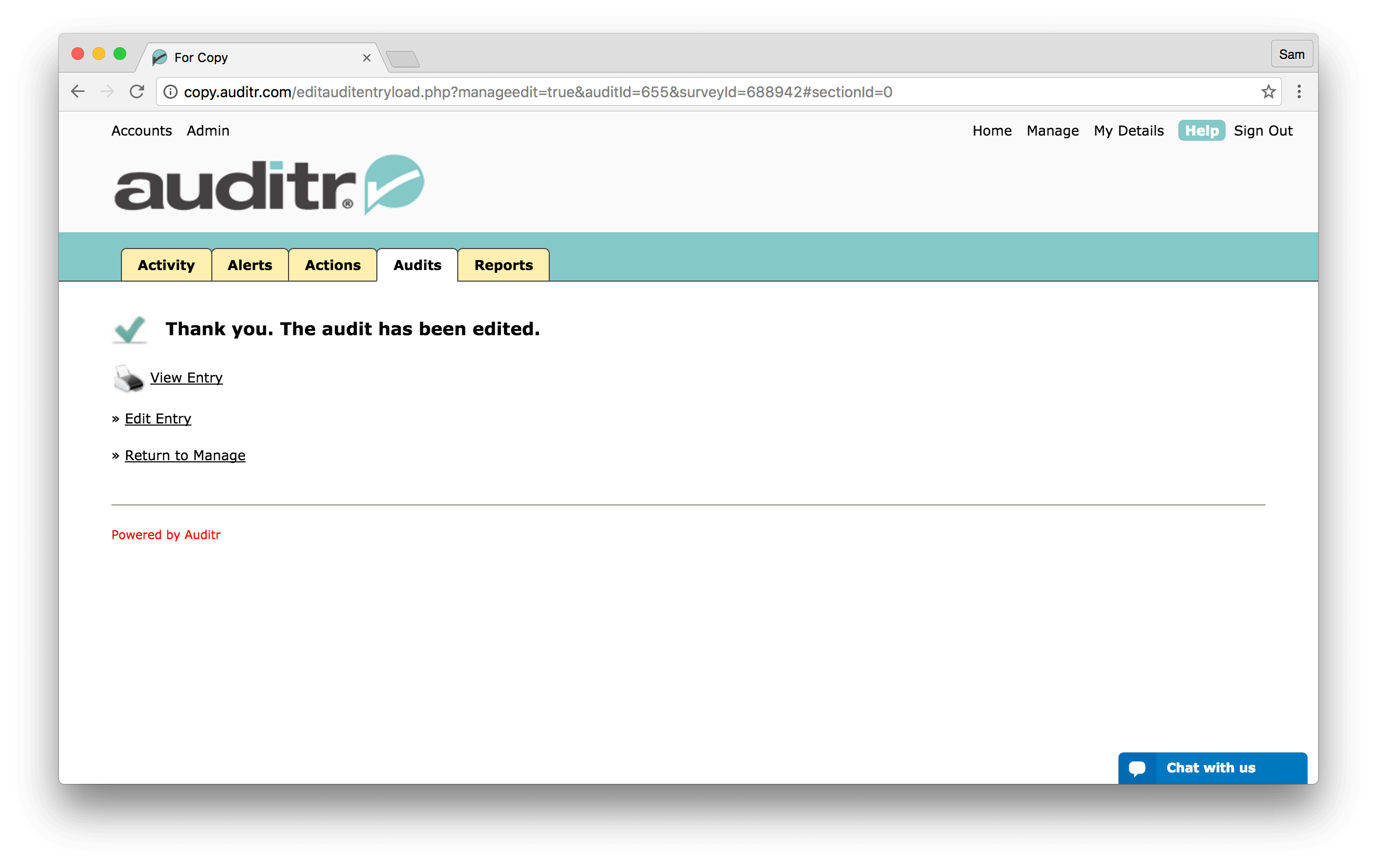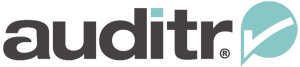Completing and Saving an Audit
Step 1 : Click on the ‘Audits’ Tab
Click on the ‘Audits’ tab towards the top of the Auditr Overview page.
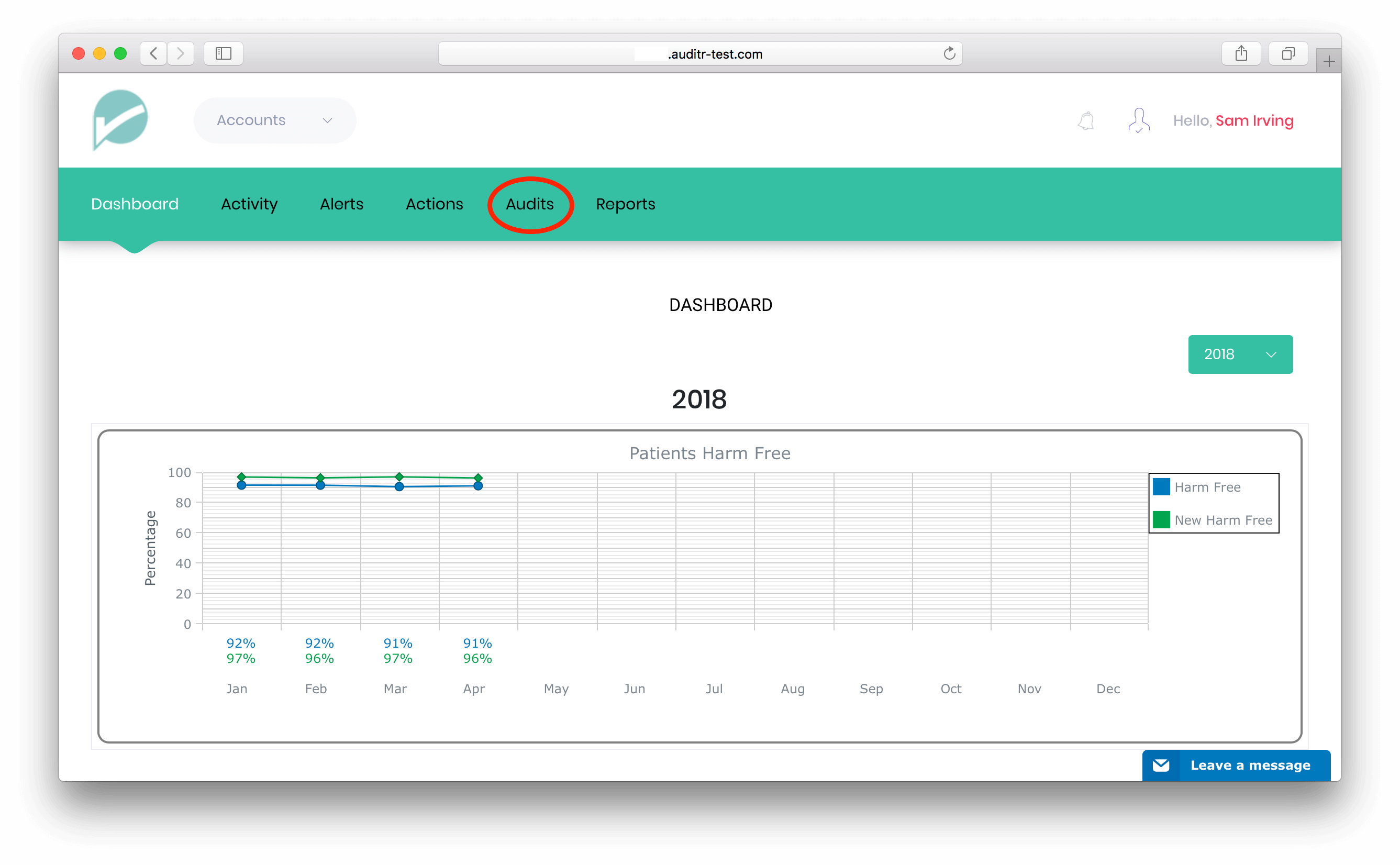
Step 2 : Select an Audit
On the Audits page you will see a list of all of the audits that you can access. Click on an audit title to enter a particular audit. If an audit that you need access to DOES NOT appear in this list, please contact us
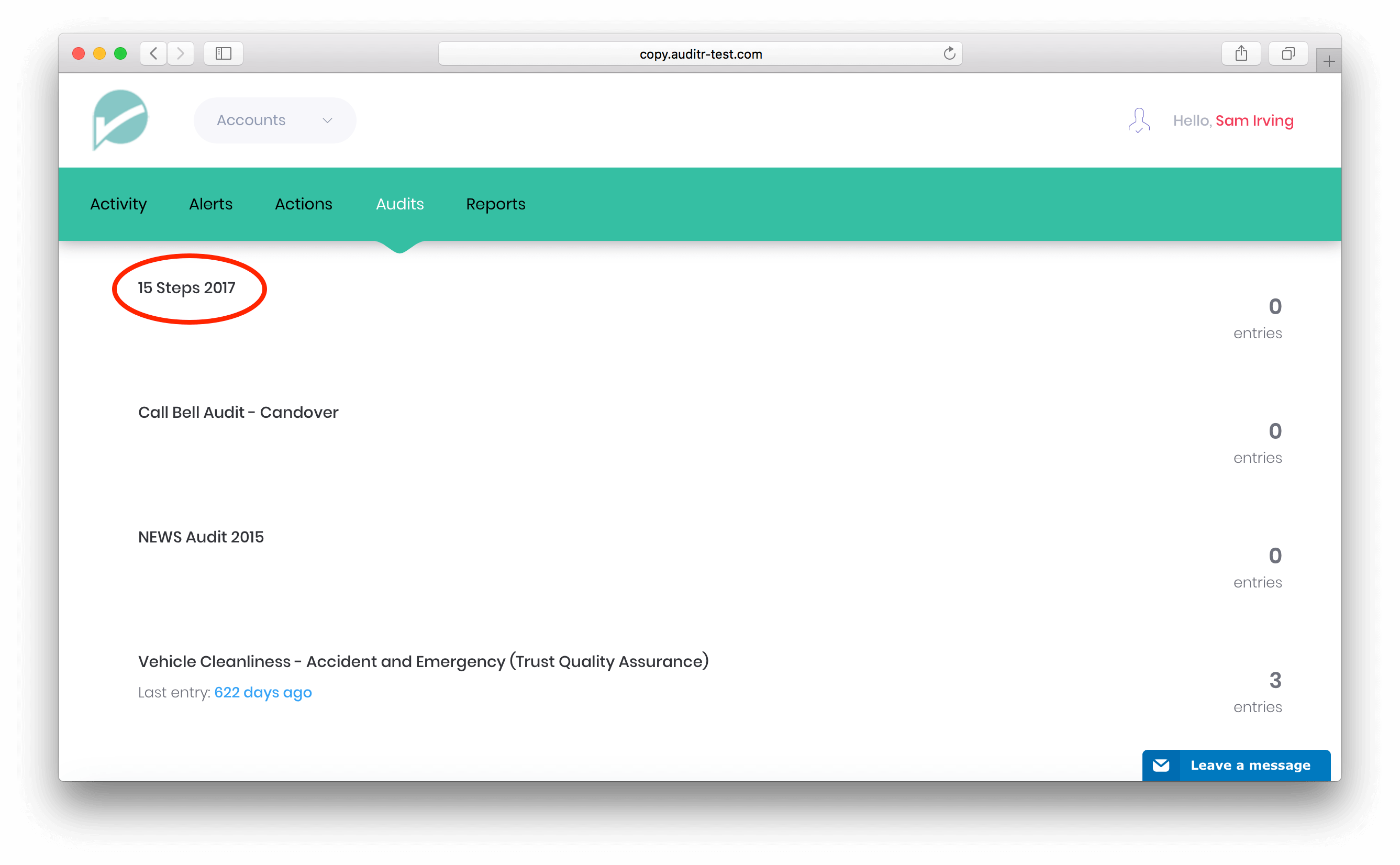
Step 3 : Choose a Category or Subcategory
Depending on the audit selected, you may then be required to chose a Category (for example a hospital or area) and a Subcategory (for example, a ward or station).
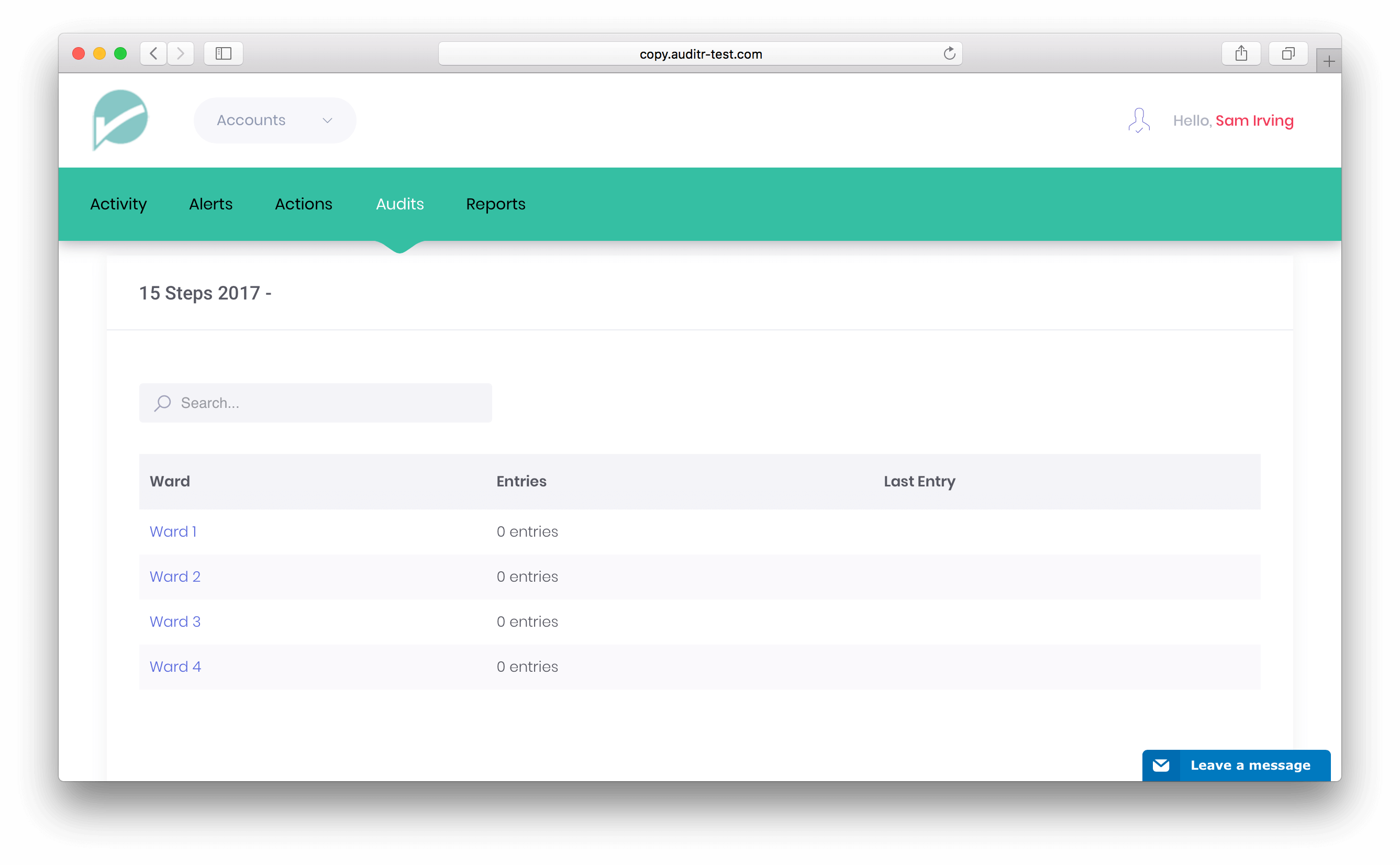
Step 4 : Completing the Audit
The audit will usually contain an introduction, followed by a list of questions, and concluding with a button for submitting the audit. In addition, SOME audits will have the questions split in to sections and may offer a ‘Save Audit’ button for you to save your audit and return to later.
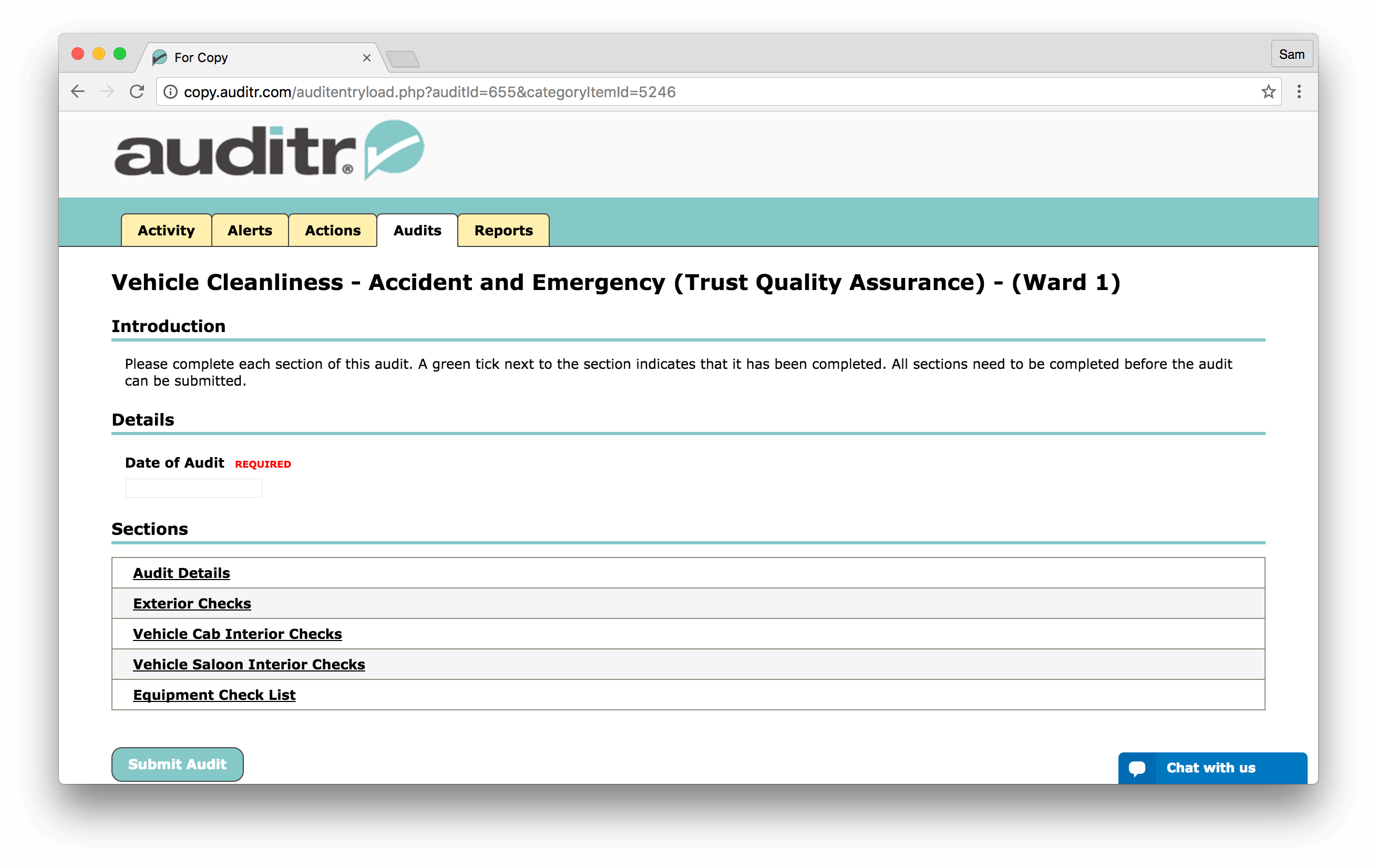
Audits can contain a number of different types of questions: (These are all explained individually on the help home page)
- Dates – These require you to select a date from a calendar. You can move through months via the calendar navigation.
- Number – These require you to enter a number
- Single choice – These require you to select ONE from a list of options
- Multiple Option – These allow you to select more than one option from a list
- Text – These require you to type in some text
- Image Upload – Allows you to upload an image from your desktop/tablet camera roll
Questions with the word ‘REQUIRED‘ next to them mean they must be completed before you can submit the audit.
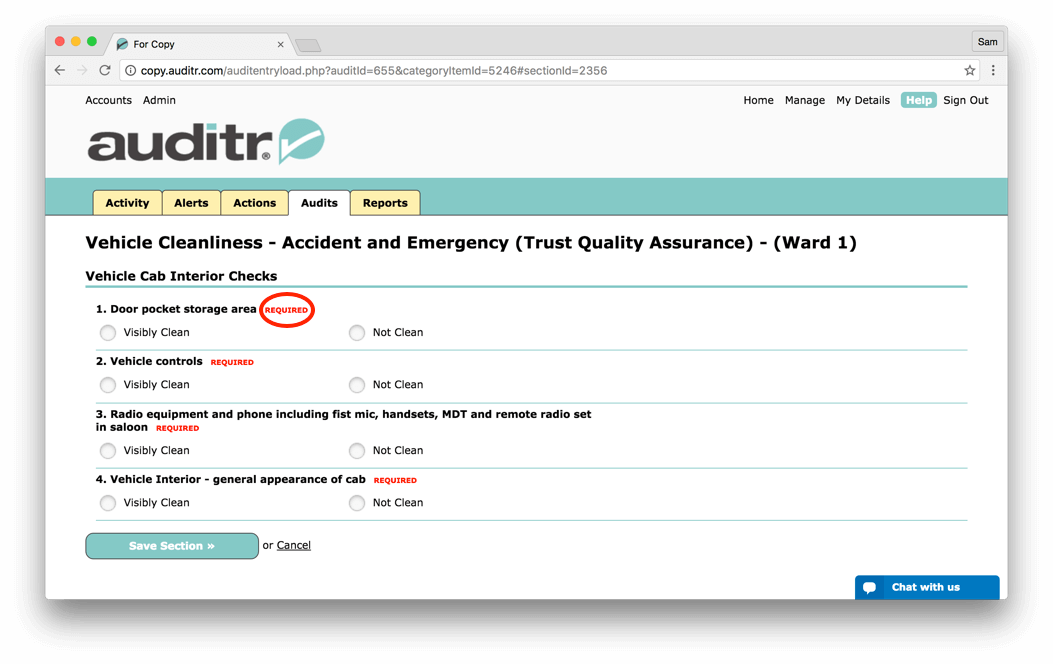
Step 5 : Saving an Audit
If you are able to save an audit to return to later, then you will see a ‘Save Audit’ or ‘Save Section’ button. On clicking this button you will be provided with confirmation that your audit has been saved, and you can then Sign Out of Auditr if you wish.

Step 6 : Submitting an Audit
When you have completed all of the required questions in an audit, you will be able to submit it by clicking on the ‘Submit Audit’ button. If the audit is split in to sections, a GREEN TICK needs to be present next to each section before you can submit the audit.
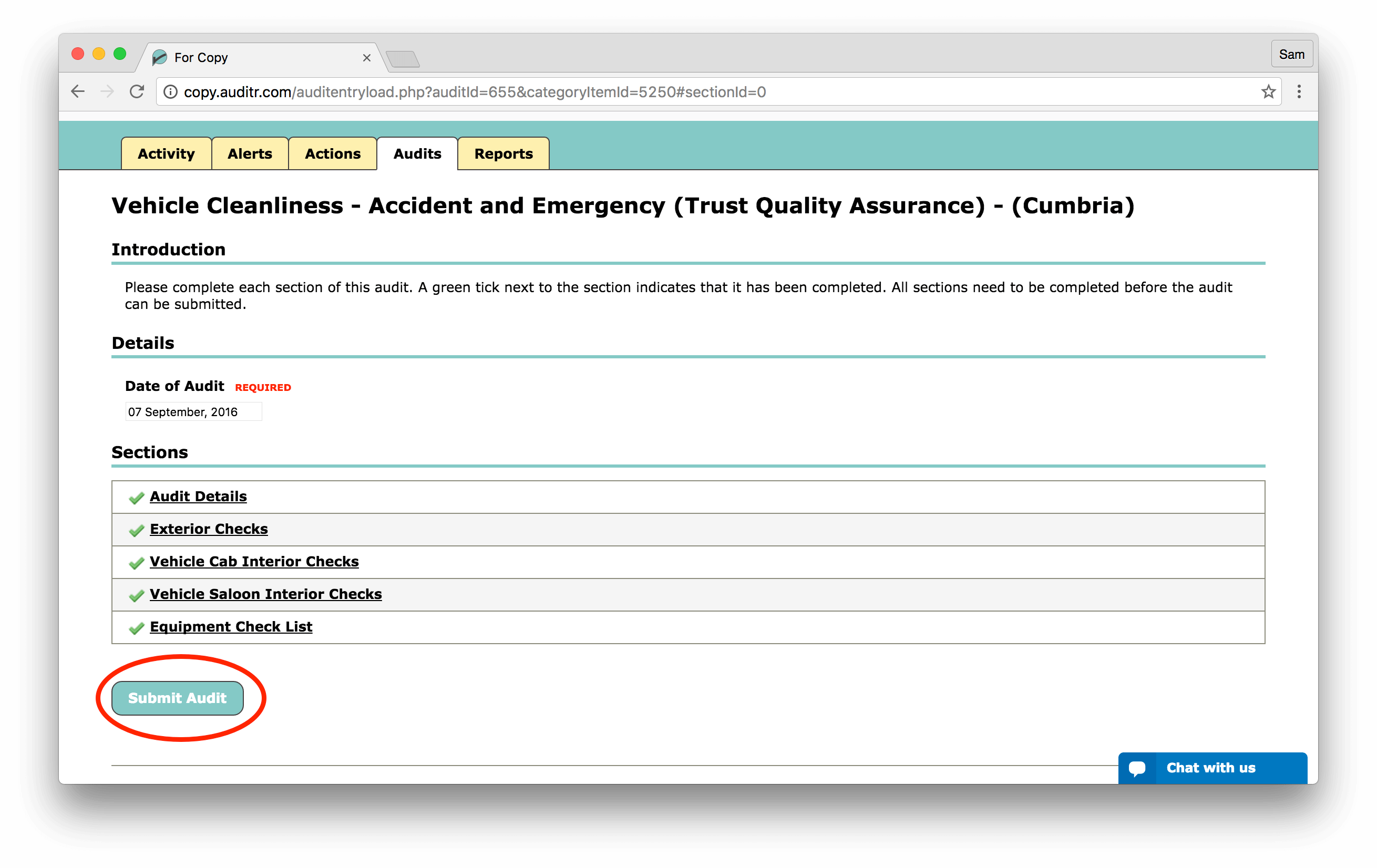
If a section has not been fully completed, you will see an exclamation mark next to the section title