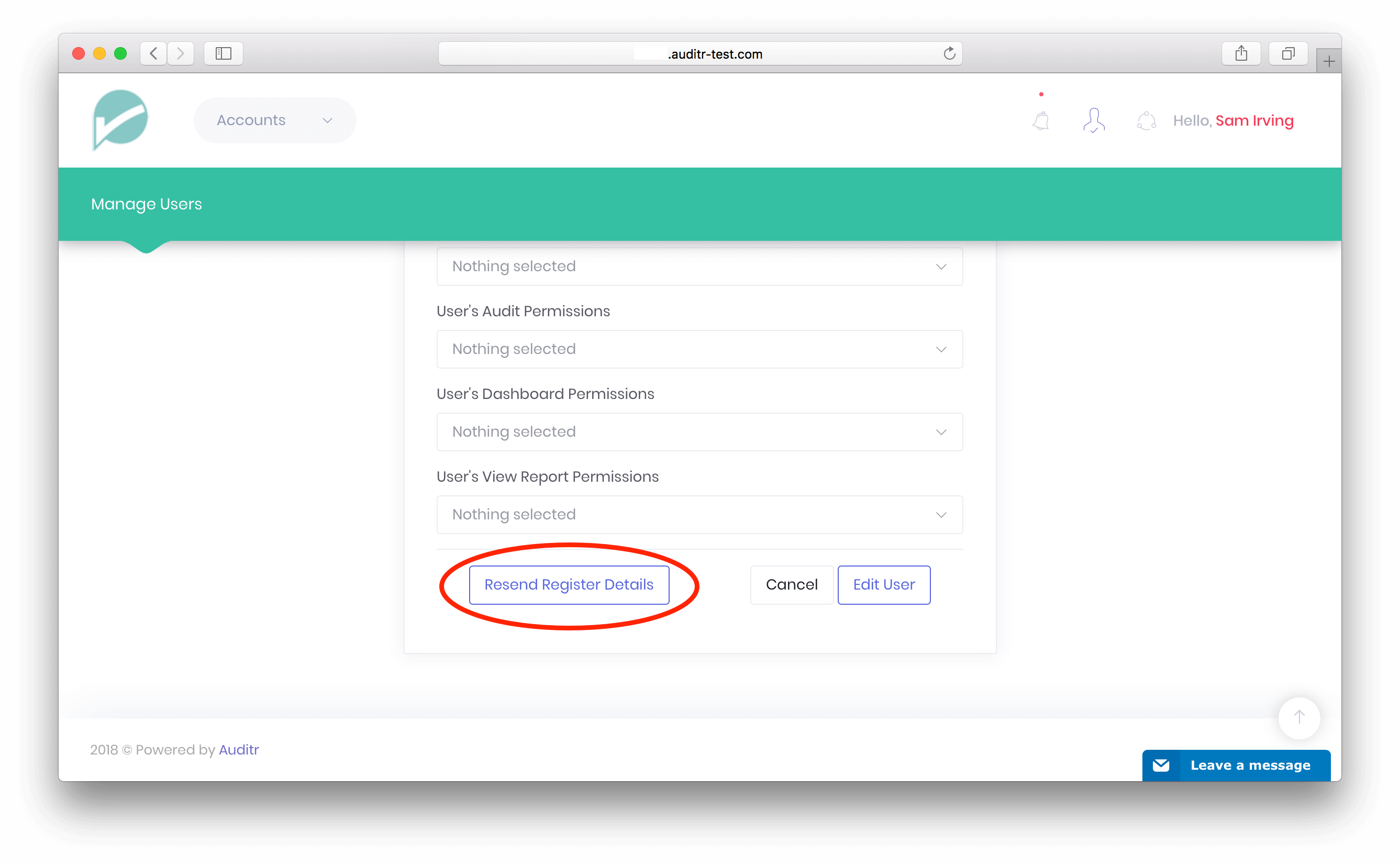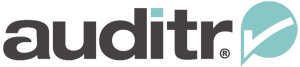Creating a New User
Step 1: Click on the ‘Manage’ link
From any page within Auditr, you can click on ‘Manage’ in the top right.
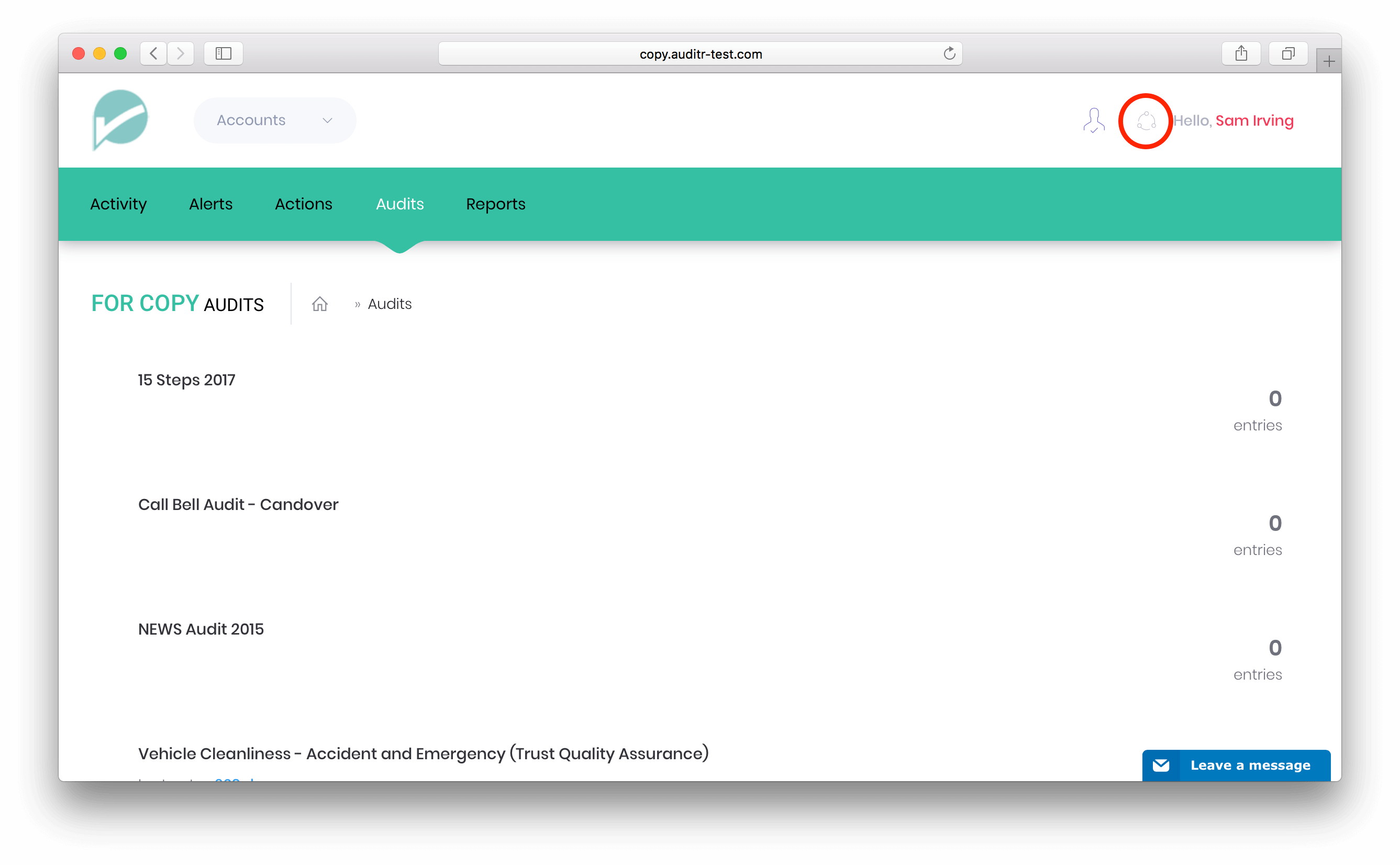
Step 2: Click on the ‘Users’ link
On the Manage page, click on the ‘Users’ link
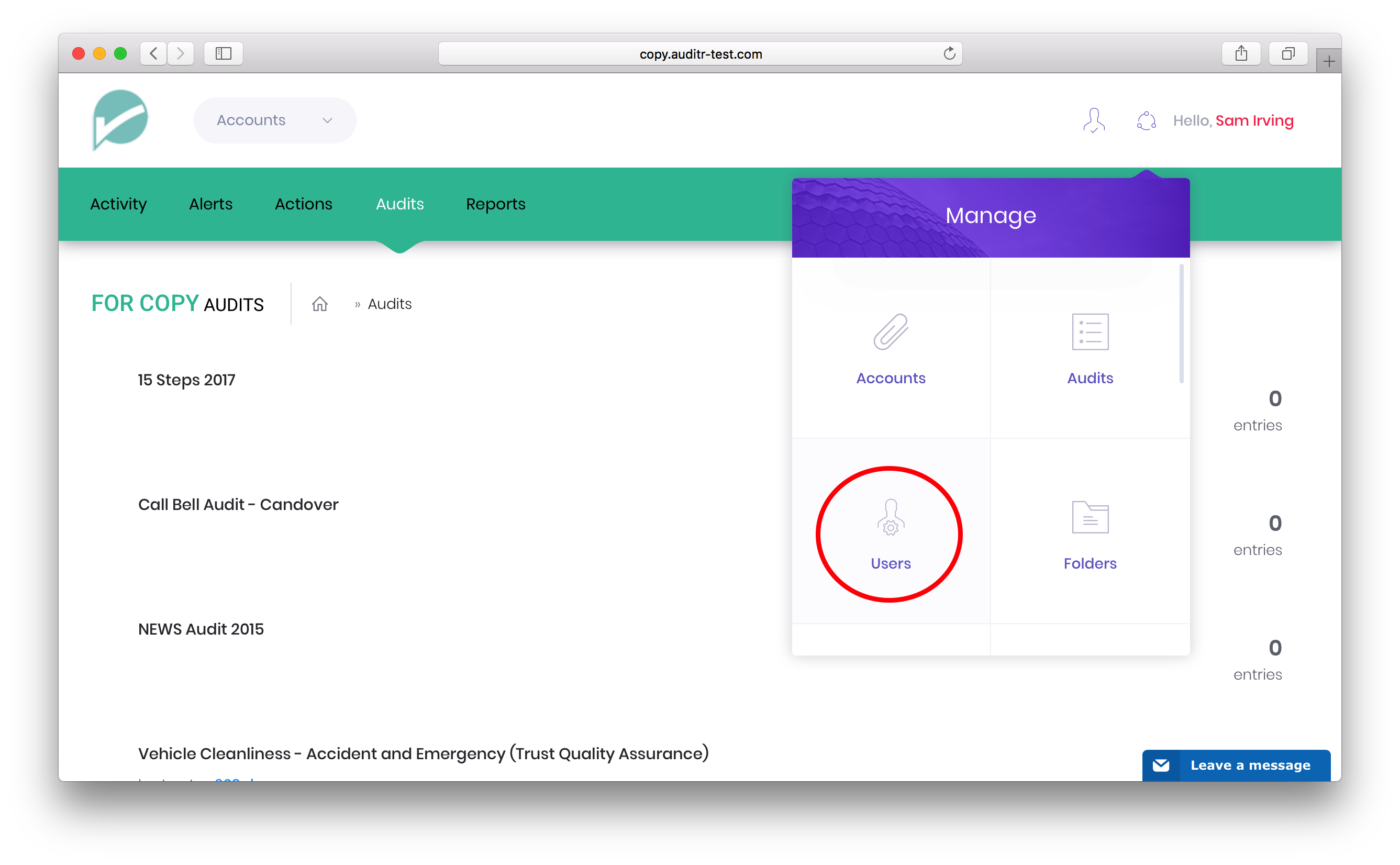
Step 3: Click on the ‘Create User’ link
From the Users page, click on the ‘Create User’ link
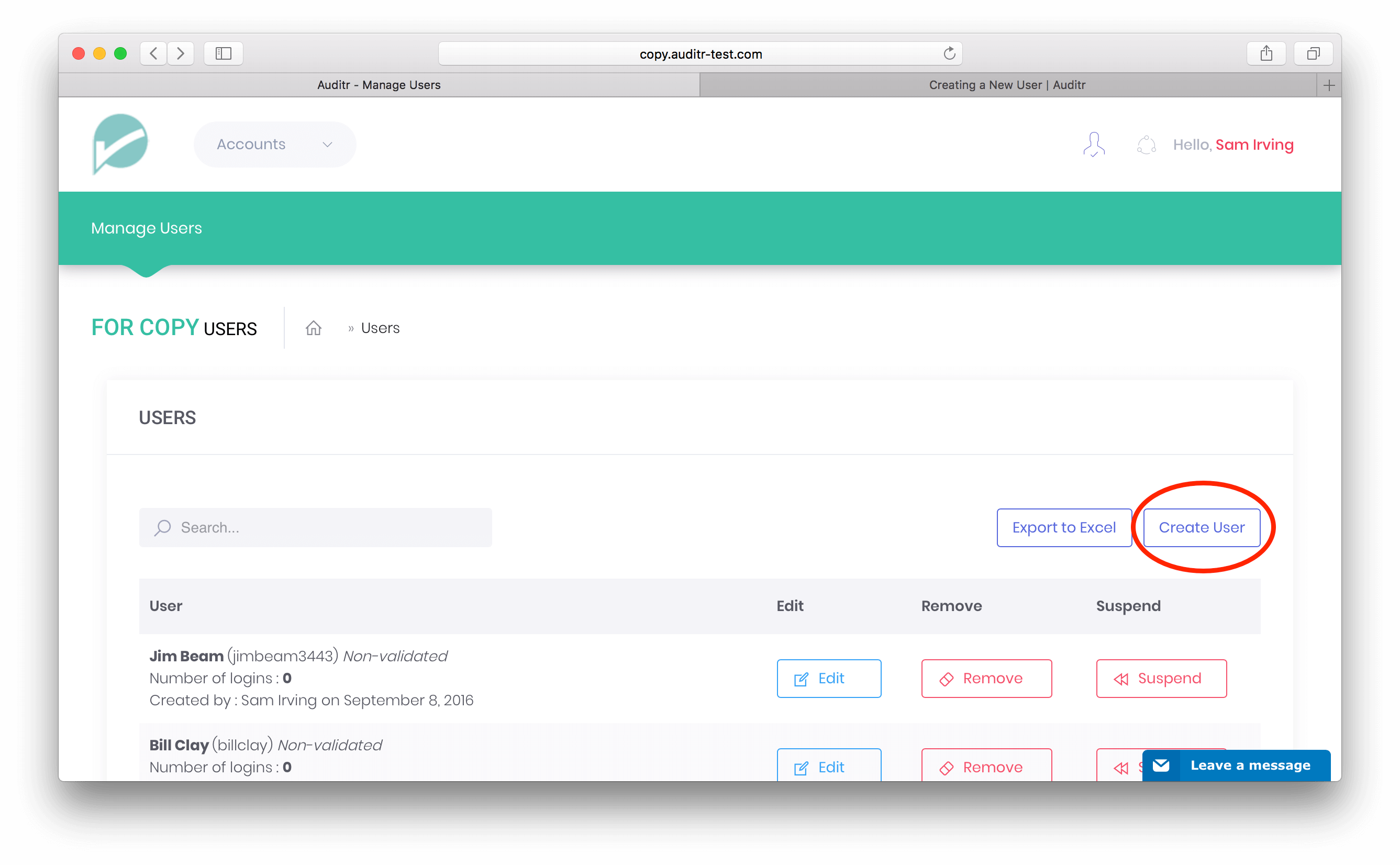
Step 4: Complete the ‘User Details’ form
Enter the new user’s first and last names. Then select whether the new user is to be validated or not.
A validated user is one who enters their own username and password before they access the Auditr account. This is the most secure type of user, as only they will know their username and password. This is recommended for most users. Note: a validated user must have an email address.
A validated user can be assigned the following status:
- User – the lowest permission level, can only add data to audits and view reports as selected by Auditr Managers
- Organisation Manager – can view audits and reports for all wards and areas with Auditr.
- Auditr Manager – can do all of the above plus can add new users.
(A non-validated user will only be allowed the lowest permission level – that of ‘User’).
You should then, if appropriate, select which wards the user is linked to – this will allow the user to both enter data and view data for wards they are linked to.
If they are the manager of any wards/stations then they should also be added using the dropdown select box marked ‘Manager of Linked Ward’. Being classed as the manager of a ward/station means the new user will see all of the alerts and actions for that particular ward.
Note: If you had previously given the user the status of Organisation Manager or Auditr Manager you do not need to link wards as their status means they will be able to see all wards.
You can now also assign the user a dashboard (If your trust has this feature set up) and access to audits and reports that have permissions set on them.
After completing the form, click on the ‘Create User’ button.
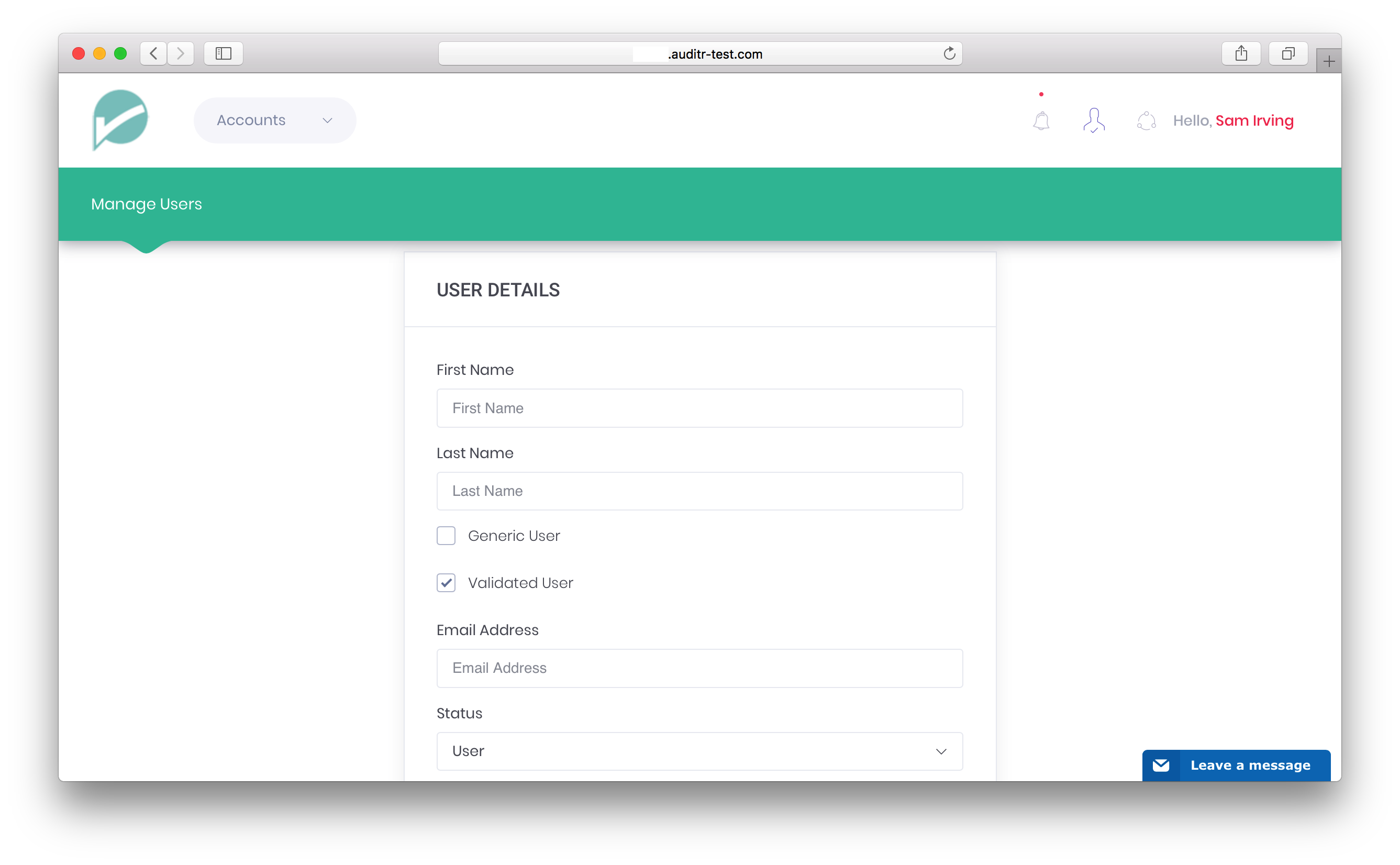
If you have selected the user to be validated, then they will receive an email like this:
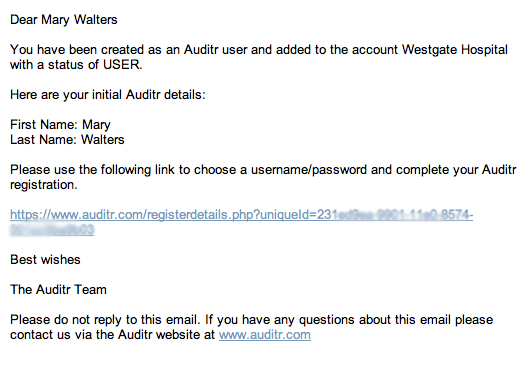
You will be able to view whether a user has validated their account by checking the Users page. The word ‘Pending’ alongside their name means that they have still to respond to the email sent to them by Auditr asking them to set up their Auditr ID.

You can resend this email by clicking on the ‘Edit’ link alongside the user’s name and then clicking on the ‘Resend Register Details’ link at the bottom of the page.